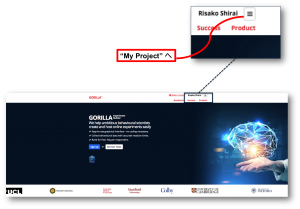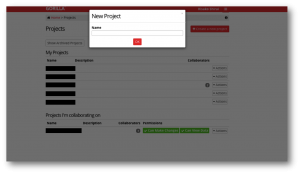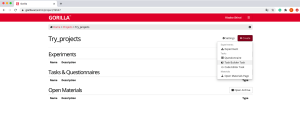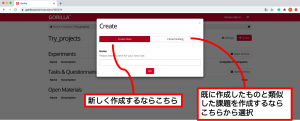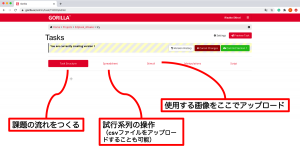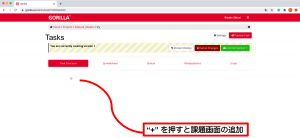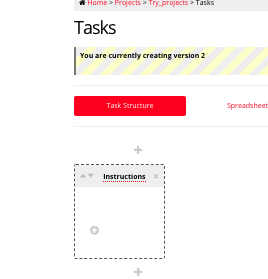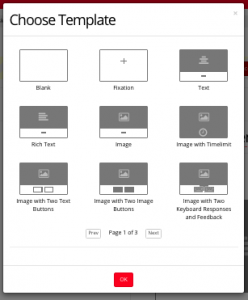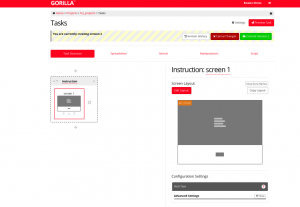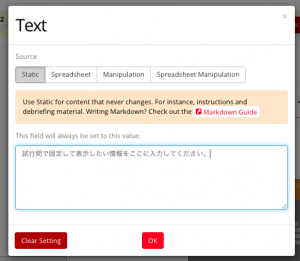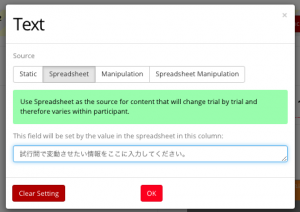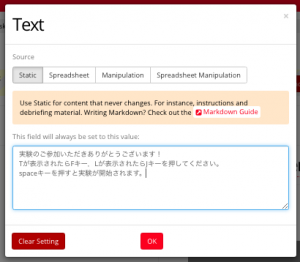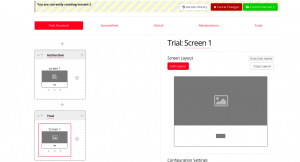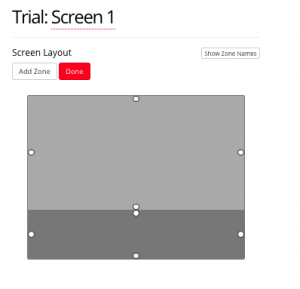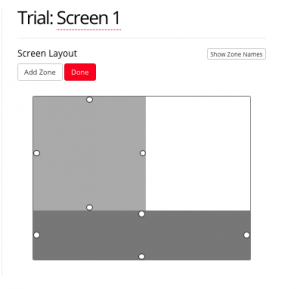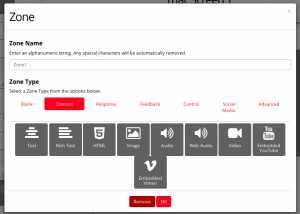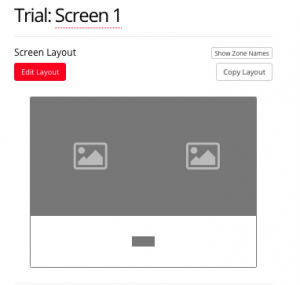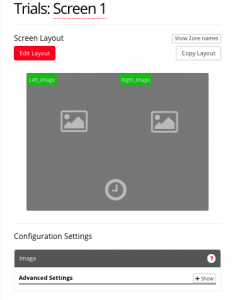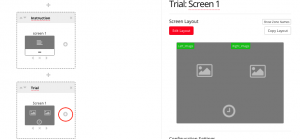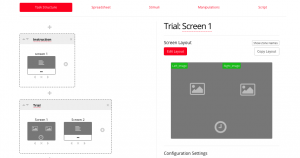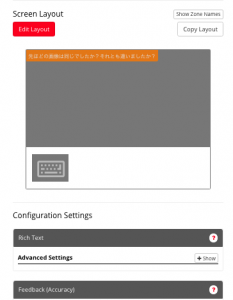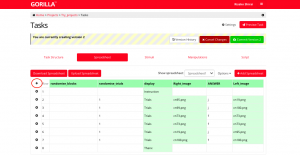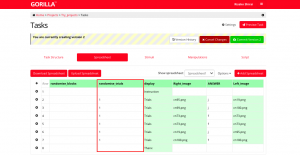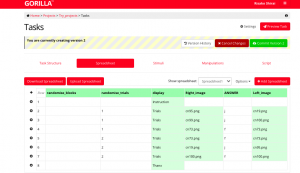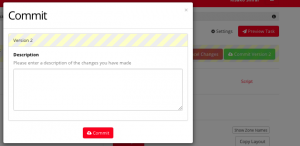Gorillaをインストールした後,以下から “My Project” 画面に移動します。
Projects画面の右上にある赤いボタンを押します。新規のプロジェクトを作成するためにプロジェクトの名前を決定します。ここでは”Try_projects”という名称で新規のプロジェクトを作成してみます。
以下のように新規のプロジェクトを作成することができました。このプロジェクトの中に,調査や実験を構成する課題を作成していきます。行動実験で使用する課題や質問紙を作成するためには,右上の赤いボタンを押します。反応時間の取得や刺激の呈示時間を操作したい場合は,”Task Builder Task”を選択します。質問紙を作成したい場合は,”Questionnaire” を選択します。
ここでは”Task Builder Task”で課題を作成してみます。”Task Builder Task”を選択し,課題の名前をつけます。
自動的に課題を作成する画面に移動します。以下の図のように,課題の流れを作るためのページ ,試行系列を操作するためのページ,使用する刺激や画像をアップロードするページ等に分かれています。
“Task structure”で課題の流れを作ります。「+」を押すと,課題画面が追加されます。
名前をつけるように言われるので,ここでは”Instructions”とします。点線で囲まれたボックスの中に小さい「+」マークがありますので,それをクリックします。
そうすると,どのような画面を作成したいかを選ぶように言われます。1~3ページ目まであります。これらはあくまでテンプレートで,あとから画面の構成などは変えることができます。実験の説明を画面上に表示する場合は,Rich Textなどにしておくと楽かと思います。
左側は実験の流れ,右側はそれぞれの画面の細かい設定を操作する場所になっています。右側にある画面の灰色部分を押すと,この画面で表示したい文章を直接打ち込むことができます。
以下のような画面がポップアップしてきます。参加者間で同じ情報を表示したい場合は,薄いオレンジ色の背景色の”Static”のページに,表示したい文章を直接入力してください。
一方,試行間で変動させたい情報などは,緑色の背景色のSpreadsheetのページの方に入力します。オレンジ色になっている箇所は固定する情報,緑色になっている箇所は変動する情報を格納する場所として認識しておくと分かりやすいかと思います。ここでは,固定の情報を入力するオレンジのページに教示の文章を打ち込んでいきたいと思います。
次に,教示のあとに表示する実験の画面を作成していきたいと思います。先ほどと同じように「+」をおして画面を増やします。ここではTrialと名付けました。ここではPNGやJPEGの刺激を呈示したいので,テンプレートから,画像のマークが1つ付いているものを選択しました。
画面上に画像を2つ表示したい場合もあるかと思います。右側画面の”Edit Layout”から,画像を呈示する場所を増やすことができます。”Edit Layout”を押すと,以下のようにグレーのゾーンが出てきます。上側が画像のゾーンで,下側が次へ進むためのボタンに関するゾーンです。白丸を左右に移動させることで,画像の位置を変えることができます。
右側が空いたので,ここにもう一つ画像のゾーンを追加したいと思います。”Add Zone”をクリックしてください。
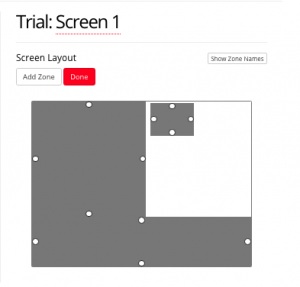
任意の大きさに変更し,位置を調整してください。この状態では,まだ右側のゾーンは何のゾーンにしたいのかの指定をしていない状況です。ゾーンの指定をするために,右側のゾーンのグレー部分をクリックしてください。
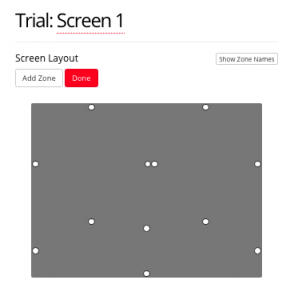
そうすると,以下の画面が表示されます。ここでは画像を呈示するゾーンにしたいので,”Image”を選びます。
ゾーンの種類を指定し終えたら,Doneをクリックします。画像を2枚呈示するように変更することができたようです。
ここでは,2枚の画像の下のゾーンがデフォルトで「Continue Bottun」に指定されていますが,例えば,ゾーンの指定で「Timelimit Screen」に変更することもできます。「Timelimit Screen」にすると,2枚の画像を指定された時間の間画面上に表示する操作ができるようになります(以下の図のオレンジ色の箇所を操作することで変更可能です)。(時計マークは実際の画面上には表示されません。)
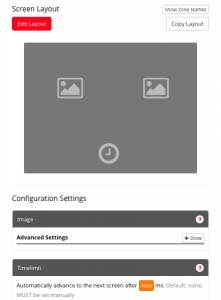
画像の上でクリックをすると,教示の文章を打ち込んだ画面と同じように,オレンジページと緑ページのあるボックスがポップアップしてきます。決まった画像を表示する場合は,オレンジのページに直接「T.png」といったように呈示したい刺激や画像の名称を打ち込みます。試行ごとに表示する刺激や画像を変えたい場合は,緑ページの方に「Right_Image」といった任意の変数名を記入しておきます。
また,様々なゾーンの種類を操作することで,複数のキー(例えばFキーまたはJキーのどちらを押したか)の反応取得が可能になったり,フィードバックを返すこともできるようになります。ここでは反応取得のための画面を作成してみます。左側の画面の赤い丸で囲った箇所の「+」を押すと,1試行内での画面が追加されます。
ここでは,上側のゾーンにはオレンジページで参加者に対する説明文を入力し,下側のゾーンは「 Keyboard Response (Multi)」を選択しました。「 Keyboard Response (Multi)」では,複数のキーの反応取得(Fキーを押したか,またはJキーを押したか等)が可能です。Configuration Settingsを操作すると,参加者の反応が正解か不正解かの情報も取得できるようになります。
次に,「Spreadsheet」のページで試行系列の操作をしていきます。「Task structure」のページ内で緑ページに入力した変数は,このスプレッドシートの変数として追加されています。試行数が多い場合は,MatlabやR,excelなどで作成した試行系列の書かれたcsvファイルをアップロードすると,操作が楽です。アップロードするためには,「Upload spreadsheet」を押してファイルを選択します。直接この画面で試行系列を入力することもできます。
以下の画面の赤丸で囲われた「+」を押すと,行を追加することができます。基本的に,このスプレッドシートの上から順番に画面が表示されていきます。「display」で,表示される画面の順番を操作します。例えば「Task structure」で作成した「Instruction」の画面の後に「Trials」の画面を表示するとします。その場合,「display」のはじめの行に「Instruction」と記入し,次の行に「Trial」と入力する必要があります。
また,「Trials」の画面は6回繰り返され,その度に呈示される画像の種類が変わるとします。その場合は,Trialsと入力された行を「display」に6行作成し,「random_trials」にランダムに呈示したい行のみ「1」と入力します。
全体をランダムにするのではなく,2~4行目内,5~7行目内でランダムにしたいという場合は,以下のように入力する数字を変更すれば良いようです。
次に,「Stimuli」のページに移動します。このページでは,使用する刺激や画像をアップロードします。「+ Add New Stimuli」という赤いボタンを押すとアップロード可能です。
課題を全て作成できましたら,画面右上にある飛行機マーク「Preview Task」でプレビューを見ることができます。また,雲マーク「Commit Version」を押すと,ここまでの編集履歴を更新することができますので,更新したいタイミングで更新します。どのような更新をしたのか,簡単に説明を記入しておくと,編集前のバージョンに戻りたいとき等に便利です。
課題作成時のTips
- Spreadsheetページの緑文字は,Task structureページに反映されている情報を意味しています。Task structureページで使用されている情報のはずなのに黒字の場合は,何らかの理由でうまく反映されていない可能性がありますので,見直した方が良いかもしれません。
- テンプレートの「Fixation画面」における「+」の位置は画面中央でない場合があるようですので,注視点を画面中央に表示したい場合は,テンプレートの「Text画面」で「+」を打ち込んで呈示する方が良いかもしれません。
- CommitしなくてもPreviewでは変更箇所が反映されたものが流れるようになっています。